TCDLA App
The work of the 88th Legislature (2023) and annotations of relevant case decisions are incorporated into the TCDLA Annotated Code of Criminal Procedure and Penal Code. Other codes are updated with reference to the statutes maintained by the Capitol of Texas website. As an added service, members also have access to view seminar material. Instructions for navigating the app follows.
Content Browser |
Content View |
Favorites |
Flip Wiki View |
Main Index |
News Browser |
News Index |
Notes Editor |
Search View |
Stories Browser |
Story View |
Web Browser
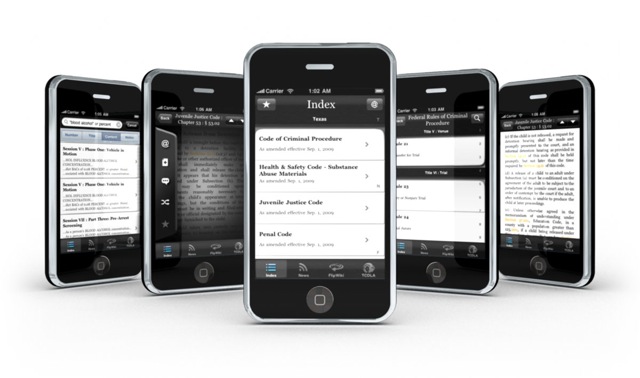 Content Browser
Content Browser
The Content Browser allows you to browse through the content hierarchy. Used in combination with the Search View, the Content Browser can be an efficient means to scope the scope of a search.
You can access the Search View from any point in the Content Hierarchy using the magnifying glass icon in the upper-right hand corner of the screen. The Browser and Search make a powerful combination because searches in the app are context-sensitive: what you search depends on where you are
For example, if you tap on the search icon at the root of a code, you will be presented with a search window that contains every piece of content in the entire code. However, if you were to drill down two or three levels, says to Title 1 of Section 2, the search window would only contain those rules that are contained in that section, or its descendants.
So, if you know that you're only concerned with a single section in a vast code, it might be wise to begin your search from within that section, rather than at the root of the code, and therefore limit your results to that section
This also provides a convenient way to browse a code section; when you first enter the Search View you are presented with a Snap Table: an ordered list of every rule contained within the chapter or section that your were browsing. This allows you to move backwards and forwards between rules without having to move up and down through the hierarchy.
Content View
The Content View allows you to read and act on content.
Navigation
You can browse back and forth between pieces of content using the up/down arrows in the upper-right of the screen. Alternatively, there are thin touch-sensitive areas along the right and left edge of the frame that accomplish the same effect. If you look closely, you can see that these bars are slightly darker than the area surrounding them.
Navigating Search Results
When you've entered the Content View from the Search Results window, the navigation buttons will navigate through the search results, skipping over other content in the process.
AutoLinks
The app will attempt to recognize references to other statutes. (e.g., a link to another rule in the same code, or even a different code). If the app believes that a piece of text refers to some other content, it will be highlighted in orange. You can tap on the orange text to jump to that content. If the content is not on the device, the app will query the server to see if the content is available for purchase or download. If so, you will be taken to the in-app download screen and presented with the option to purchase or download that content. AutoLinking is a "best guess" technology and may not always work as anticipated.
Search Results
If you entered the Content View through the Search Results window, your search terms will be highlighted in red. You can use the "jump-to-search-results" button on the Slip Bar to jump directly to the relevant text.
Slip Bar
You can double-tap anywhere on the screen to toggle the Slip Bar. The Slip Bar contains five buttons for interacting with a piece of content.
1. Email
Use this button to email a piece of content to someone else. By default, the entirety of the content is included. If you would like to email just a select part of a piece of content, simply select that portion and copy it to the system pasteboard and tap the email button: your email will include only the copied text portion. Emails also include a link to the content: if the recipient taps on the link on device that has a copy of the app installed, the device will automatically open the app and take the recipient directly to the emailed content.
2. Jump-to-Search-Result
Tap this button to jump to your search terms, if you've come to this window through the Search View.
3. Comments Toggle
Tap this button to toggle in and out of Comments mode. If Comments are available for the content, they will be visible in Comments Mode.
4. Trace Route Reconstruction
This button recreates the content hierarchy to show you where the rule appears in the code. It's intended to be used in combination with Favorites so that you can determine where a rule appears in context.
5. Favorite Toggle
Tap this button to toggle the favorite status for the content. Content marked as a favorite can be accessed quickly through the Favorites Index.
Favorites
This screen allows you to access content or news stories that you have marked as favorites.
To remove a favorite, simply select an item to open it in the content browser, and, once there, double-tap to bring up the slip bar, with which you can toggle the favorite status for that item.
Be careful: news story favorites will stay on the device even after you've deleted the story from the news browser. But, if you've deleted both the story and the favorite, there's no way to get it back.
Favorites Index
This screen allows you to access content or news stories that you have marked as favorites
To remove a favorite, simply select an item to open it in the content browser, and, once there, double-tap to bring up the slip bar, with which you can toggle the favorite status for that item
Be careful: news story favorites will stay on the device even after you've deleted the story from the News Browser. But, if you've deleted both the story and the favorite, there's no way to get it back
FlipWiki View
The FlipWiki allows you to make notes on any rule or news story, view notes written by others, and browse relevant materials culled from the web.
Navigation
Enter the FlipWiki from any rule or note by tapping the FlipWiki button in the lower right. The display will flip and load a series of notes. Tap "public" for a list of public notes and relevant materials from the web, "private" to view your own personal notes.
Private Notes
In the private notes view, tap the balloon in the upper right to add a new note. Use the keyboard to enter text, then hit "Dismiss keyboard" and "Save" to finish. Your new note is now accessible in the Private Notes view and searchable using the "Notes" option in the search view.
Publication
If you'd like to make your note accessible to others, selecting any note in the Private Notes view will give you a "Publish" option in the upper right. Pressing it will upload your note for anyone to view, with your application username attached as author.
Public Notes
The public notes view for any rule or story will show any notes published for that rule or story, as well as relevant cases and other materials furnished by our server. A network connection is required to access this feature, but once you have downloaded the notes, they will remain on your device for later viewing. As with other views in the app, public notes can be emailed to others.
Main Index
Use the Main Index to select content, download new content, or access the favorites screen.
Tap the button in the upper-right to access the in-application store, from which you can purchase and download additional content.
Use the button in the upper-left to access content or news stories that you have marked as favorites.
News Browser
The News Browser is where you go to download news stories from feeds that you have selected in the News Index.
In order to select feeds for download, you will need to first select them from the News Index. Use the button in the upper-left to access the Index.
Once you have selected some feeds for download, the button in the upper-right will contact the selected sources, and attempt to download news stories from them. If a website hasn't posted any new content in the last two weeks, there will be nothing to download.
You can use the segmented control at the top of the screen to select from three different viewing modes, all of which provide a different perspective on the same content.
The "Tags" view shows you downloaded articles sorted by category.
The "Feeds" view shows you downloaded articles sorted by feed, or source.
The "All" view shows you all the articles that you have downloaded. For more information on interacting with this mode, please see the help window for the Stories Browser.
News Index
The News Index is where you go to select news feeds for download.
Feeds are collected and sorted by categories (also known as "tags"). To select a feed for download, browse to a relevant category and tap on the feed. You will be taken to the feed selection screen, where you can toggle a feed on or off.
Once you have turned a feed on, you will still need to download the articles from the News Browser.
The app does not ship with any feeds included. In order to view the index, you must first fetch a version of the feed index from the server. If an internet connection is available, the app will do this automatically the first time you visit the Index. From then on, you will need to manually refresh the feed index using the refresh button in the upper-right corner of the screen. If any new feeds have been added to the database, the information necessary to subscribe to them will be downloaded at that point
The Index is divided into two tables.
The first, "Community" represents news feeds that in the "community pool"; these feeds are available to anyone using a copy of the app, and represent all of the possible news sources in the LawBox database. You can contribute to the community pool by using the "submit feed" button in the built-in web browser, or through the LawBox website.
The second, "User" represents news feeds that you, personally, have selected as potentially useful. This includes news feeds that you have submitted to the community pool, as well as feeds that you have submitted and marked as "private".
Notes Editor
The Notes Editor is used for creating and editing your notes. There are two types of Notes in this version of the app: Public and Private (Shared Notes will be included in a future release). For more information, please see About the FlipWiki.
Private Notes
Private Notes are stored on your local device -- they are not published to the server, and no one other than yourself can see at them. They are also not backed up on our server, so be sure to backup your device with iTunes. You can search Private Notes using the Search View.
Public Notes
Public Notes can be posted to the server and are will be visible to anyone who has a copy of the relevant content. If you want to save a public note, and come back to it later, without publishing it, just click the back button; your progress will be saved locally and you can submit the note later. You can not search Public Notes in this version of the app.
Search View
The Search View allows you to search for words and phrases.
Navigation
You enter the search view by tapping the magnifying glass in the upper right corner from any point in a code. If you enter the search view from within a section, you will see a list of all rules for that section; entering the search view from the code's main table of contents will display all rules for that code.
Performing a search
Tap the text bar at the top of the screen to begin a search. The "Number," "Title," Content," "Notes" buttons allow you to choose a search by rule number, rule title (if the code includes rule titles), full-text rule content, or your own notes to rules. Enter your search query using the keyboard.
Search Query Syntax
By default, the app performs a stemmed search for word variants; that is, searching for administer will return results for administer, administers, administrative, et cetera. To specify an exact form, specify an exact phrase search by enclosing your word in quotation marks: for example "administrative".
By default, the app will search for rules that contain all words entered, in any order. If you wish to search for any word, include or in your search: for example, repeal or revoke. You can choose to specify exact forms on some but not all words: "repeal" or revoke will return rules that contain revoked but not repealed.
To specify an exact multi-word phrase, enclose the entire phrase in quotation marks. You can search for phrases in conjunction with other words or phrases: for example, standard "clear and convincing" or "second degree" or "third degree".
Executing the Search
Once you have entered your search query, tap the blue "search" button to start your search. The app will display the number of returned results, then list the returned rules or notes along with matching excerpts of texts. Tap the rules or notes for a full view with your word matches highlighted in red.
Stories Browser
The stories browser shows you each downloaded story or article as a separate cell in the table view.
You can select a story to read by tapping on it. This will take you the Story View.
You can also interact with a downloaded story by swiping to the left or right across the cell.
If you drag your finger to the right across a story cell, you will be presented with the utility menu.
Utility Cells
You can use the Utility Menu to:
1. Email the story
2. Send the story to Instapaper
3. Post the story to Twitter
4. Post the story to your Facebook wall
5. Mark the story as a favorite (it will appear in the Favorites Index).
If you drag your finger to the left across a story cell, you will see the delete button. You can use this button to delete stories one at a time.
If you want to delete stories more efficiently, you can use the trash can icon at the top of the screen. Tapping the trash icon will delete all stories that have been marked as read. If no stories have been read, all stories will be marked as having been read.
Be careful: there's no way to get a story back after you've deleted it. But also note that if you've marked a story as a favorite, it will remain in the Favorites Index, even after you've deleted it from here.
Story View
The Story View shows you a single story downloaded from a news feed. In this context, a "story" is a snippet of text that describes a longer article that is hosted on a web server elsewhere. These snippets may be long or they may be short; it depends on how the author has configured the settings on their website. Usually, there will be just enough information to let you know whether or not you want to read the entire article.
If you do want to read the article in its entirety, simply tap on the title at the top of the screen. This will launch the built-in web browser and take you to the the author's website where you can read the story in whole.
Story View Slip Bar
Alternatively, you can act on the story from within this view by using the "Slip Bar". The Slip Bar is accessed by double-tapping on the screen. A small utility bar will slide in from the left side of screen, presenting you with several options for interacting with the story.
1. Email
You can email the story. Emailed stories will come with a link back to the website where the story is hosted. Email a story to yourself to visit the website from another computer.
2. Save to Instapaper
You can save the story to Instapaper. This app is a great resource for finding relevant news articles, but, on devices other than the iPad, we highly recommend that you use Instapaper for reading them. Instapaper is a combination website and app for the iDevices that allows you to download entire articles for offline browsing. When you add an article with the Instapaper button, Instapaper will cache the entire article -- not just the snippet. You can download Instapaper through the App Store. To access your articles, simply create an Instapaper account, save some articles with this button, and open Instapaper on your device, or log in at http://www.instapaper.com.
3. Post to Twitter
You can post an article to Twitter. A shortened link will be generated for you automatically.
4. Post to Facebook
You can post an article to your wall on Facebook.
5. Toggle Favorite
You can mark or unmark the story as a favorite. Favorites can be accessed from the Favorites Index, and will remain on your device even after you have deleted the original story
Web Browser
The app includes a simplified web browser. You can use the in-app browser to read entire news stories downloaded with the News Browser, or cases pulled back with the FlipWiki.
Web Browser Slip Bar
Like the Content View and Story View screens, the Web Browser includes a built-in Slip Bar for acting on the item being viewed. However, because double-tapping is used for zooming in on blocks of web text, you access the Web Browser's Slip Bar by using the button in the upper-right corner of the screen. This button will only be available when the web browser has downloaded enough information for the Slip Bar to be functional -- prior to that point, the upper-right corner will be occupied by a spinning status indicator to let you know that the content is still loading.
1. Email a website
The email will include the title of the page you are looking at and a link to that page
2. Save to Instapaper
Please see the information about Instapaper in the help window for the Story View
3. Post to Twitter.
This will post the story title and link to Twitter. The URL will be shortened before posting.
4. Post to your wall on Facebook
The story title, link, and a brief content summary will be posted to your Facebook wall.
5. Add this feed
This button will do one of two things, depending on what site you're currently viewing. See "About Adding Feeds", infra.
About Adding Feeds
If the site is one that is already in the News Index, tapping this button will add the site's news feed to your personal feeds list. If the site isn't in the LawBox database, the server will attempt to find a news feed for the site. If one is found, you will be given an opportunity to tag the feed with a descriptive label and choose whether the feed will be added to the community news pool for all users of the app to enjoy (Thank you!), or your exclusive, private collection. Not all sites have news feeds, and where a site does have a news feed, the server won't always be able to determine what it is automatically. If you know the address for a relevant feed, please feel free to use the form on the LawBox website to submit a feed to the community pool.